Image may be NSFW.
Clik here to view.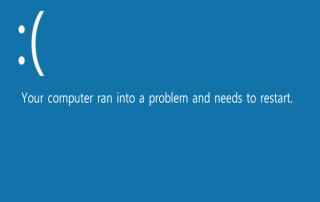 Q: My Windows 8 computer crashed with a blue screen, saying it had a problem and need a repair.
Q: My Windows 8 computer crashed with a blue screen, saying it had a problem and need a repair.
Since I couldn’t start my computer, I couldn’t do a Refresh or a Repair, so I had to take the computer to a shop.
How can I avoid this in the future?
A: When Windows is about to die, it doesn’t ask for a last meal. No, for the past 30 years, Windows has used its last breath to toss an error message across a blue screen.
When you see what’s often called the Blue Screen of Death, there’s no going back. Windows has died, taking all your unsaved work along with it.
Sometimes simply restarting your computer fixes the problem. Other times, restarting Windows only brings a repeat of the blue screen. And in Windows 8, that means trouble: You can’t access Windows 8′s built in Refresh and Repair tools.
Your best hope is that you’ve created a Recovery Drive — either a flash drive or CD/DVD — that contains built-in fix-it tools to bring Windows 8 back to live. (I’ve covered Windows 7′s recovery discs and repair discs in another post.)
If you haven’t yet created a Recovery Drive for Windows 8, take the time to follow these steps:
- From the Windows 8 Start screen, type recovery.
- When the Search pane appears, click Settings, then click Create a Recovery Drive.
- Click Yes at the prompt, and the Recovery Drive window appears.
- Click the checkbox marked “Copy the Recovery Partition from the PC to the Recovery Drive.” Available mostly on computers sold with Windows pre-installed, that gives you full reinstall ability. If that option is grayed out, the Recovery Drive will only provide some system-repair tools, which are better than nothing.
- Click Next.
- When the tool tells you how much storage space you need, insert a Flash Drive that can hold that amount. Don’t have a Flash Drive? Then either buy one, or click Create a System-Repair Disc with a CD or DVD Instead.
- Follow the remaining prompts to finish.
When you’re through, you’ll have a Recovery Drive or a CD/DVD that you can insert into an ailing Windows 8 PC. When you turn on your computer, it will load Windows from the Recovery Drive (or disc) rather than its befuddled internal hard drive. That gives you one last-ditch resuscitation tool before taking your computer into the shop.
Depending on your particular Windows 8 computer, you’ll need a flash drive with between 4 GB and 32 GB of storage space. (Windows tells you what size flash drive you’ll need in Step 6 above.)
Amazon sells flash drives of all price and capacity. Don’t buy the cheapest drive you find, but don’t buy the most expensive — the higher-priced flash drives only offer faster transfer speeds, and that’s not essential for a Windows 8 Recovery Drive.
